
NOPYA - Navigate Over Picture
Orient any picture to be used as a navigation-map in 3 easy steps!
Music
Music
Know your location on a Trail/Fair/Park/Satelite-image...
3 easy steps:
1. Take a picture of the map to be used (Site-map, Brochure, Printed map, Satelite image, etc.) and load it to NOP application.
2. Find your location on the map - mark it on the NOP app as first "Orientation Point".
3. Go to another location you identify on the map - mark it as another "Orientation Point".

Thats it!
Now the picture is an "Oriented Map" and your location is constantly shown on the map picture.
You may save the oriented map for further use and even send it to someone else.
No need for data or Internet access or even cellular coverage!!

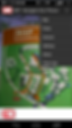


NOPYA is in Beta phase and we will happy to hear from you!
Beta version is for evaluation only.
Currently we support only Android, but NOPYA for Apple iPhpone/iPad is on its way.
Q & A:
What is an "Orientation Point"?
An “orientation point” matches a place on the picture with a place on earth: When you mark your location on the map – the application gets the GPS coordinates of your location, and store this as “Orientation points”.
Why do we need “Orientation Points”?
In order to use the picture as a map, the application needs to “know” where does this picture-of-a-map located in the globe, what is its scale and to what direction does it face. Using two orientation point, the app can mathematically answer all these questions and use the picture as a map.
What is an “Interest Point”?
These is just a way to mark a location on the map so you can use it for your navigation (where you left your car / where you want to meet / a point of interest).
Can I mark “Orientation point” without physically being there?
YES! And it is even preferable! If you have your map picture ready (downloaded from the web, for instance), you can try and find an identifiable object on it. Once located, search for its coordinates on a map – for instance by using Google-Maps Coordinates (LAT-LONG). Then, open the application and load your map. Now, mark the first location, and from the menu choose Points -> “Add location by GPS cords.” – the application will prompt you to enter the GPS coordinates of your selected mark – and will make this an “orientation point”. Placing 2 points will make your picture oriented to be used as a map, even before you got to the map area.
You can then “Save” your map as oriented and to use it later on (Menu –> Map -> Save).
Is the location shown by the application accurate?
That is mainly depends on you, since this only about mathematical calculations:
– How accurate is your map? Some maps are not in real scale in all areas.
- How accurate is each of your orientation point? Did you identify correctly your location on the map before marking it as orientation point? Try to zoom-in your map to improve accuracy when marking.
- Some GPS units’ takes around a minute to calibrate before fixes are accurate – try to mark your orientation point only a minute after opening the application.
How can I further improve my accuracy?
- Usually some very small error is present after the orienting the map, and the error gets bigger as you get farther from your orientation points – try to add orientation points as distant from each other as you can.
- If you have access to a map with LAT/LONG coordinates, you can set an orientation point with being there in practice. Find
How many Orientation point can I add?
Currently – 5.
How do I delete a point?
Touch it, and you will note it is now circled to indicate it is chosen. Now open the menu –> points –> “Delete selected point”.
Do I need Cellular coverage or Data/Internet on my device?
NO!! :-)
The application only needs the GPS to be enabled, and working.